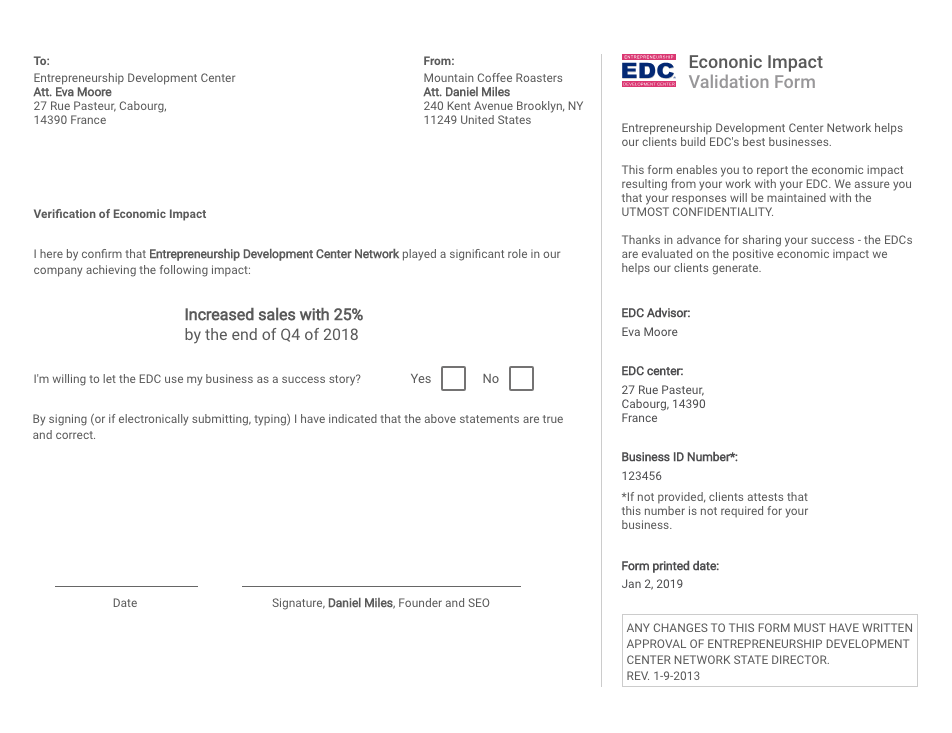With our new programs feature you will be able to create your organizations programs with custom phases and assign them to your clients on GrowthWheel Online.
With this new feature you’ll be able to:
Manage your organization’s programs.
Associate your clients to one or more of your programs.
Below, you can see the first mock-ups of how it will look like.
1. Manage your Programs under the organization’s settings page
We will have the option to manage your organization’s programs on the programs settings page under my organization settings menus. Here, you’ll find a list of all the previously created programs.
You’ll notice an eye icon on the list view of the programs. You can click it to make each program visible, or not, under the engagement page for each client.
2. Add new Programs with custom phases on the settings page
To create a new program, click the green button on the list view. You will see a dialog where you can input the program name, start and end date, add a logo, and associate a partner to the program.
You can also add custom phases for the program. Click the green program phase button to add a new one. You can always delete any option by clicking the trash icon.
3. Associate programs to your clients on the engagement page
On the engagement page under the client relation menu for each client, you’ll find the “Assigned program” button where you can have a multiple-choice selection from the dropdown menu with the options that were added on the program settings page.
You can also select the current program phase right on the table for the program added.
4. Filter your Clients list by Programs
On your client list you’ll be able to filter your current clients by any program. Click the filter icon and select a program from the dropdown list. You can select one or more programs and the clients associated with those programs will be filtered automatically.
In this quick video, we will show you how it works:
Please share your comment below, and take part in the development of the upcoming page.