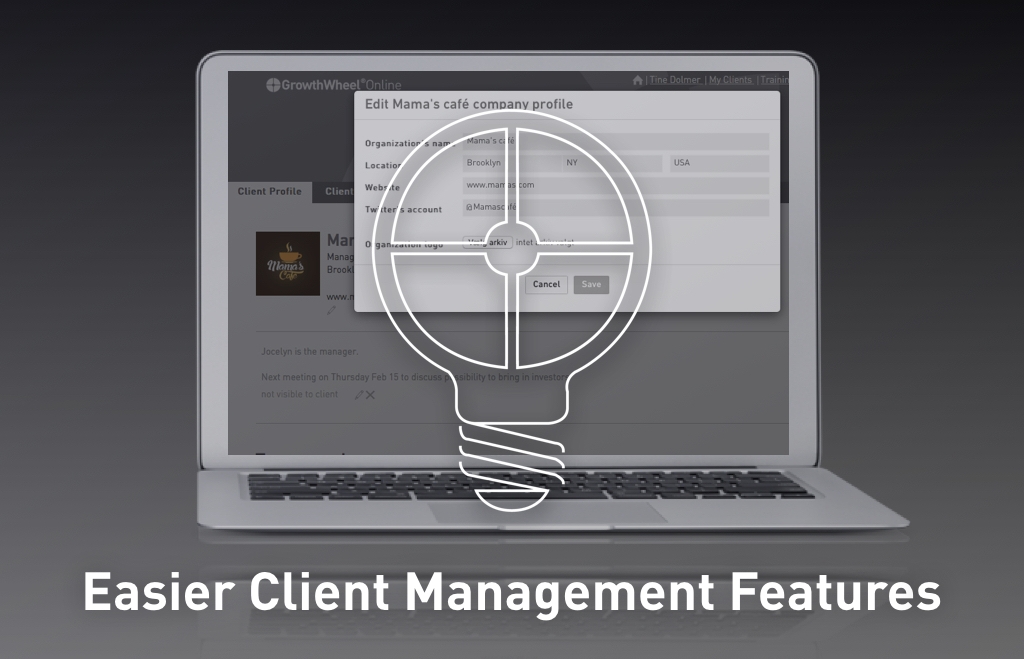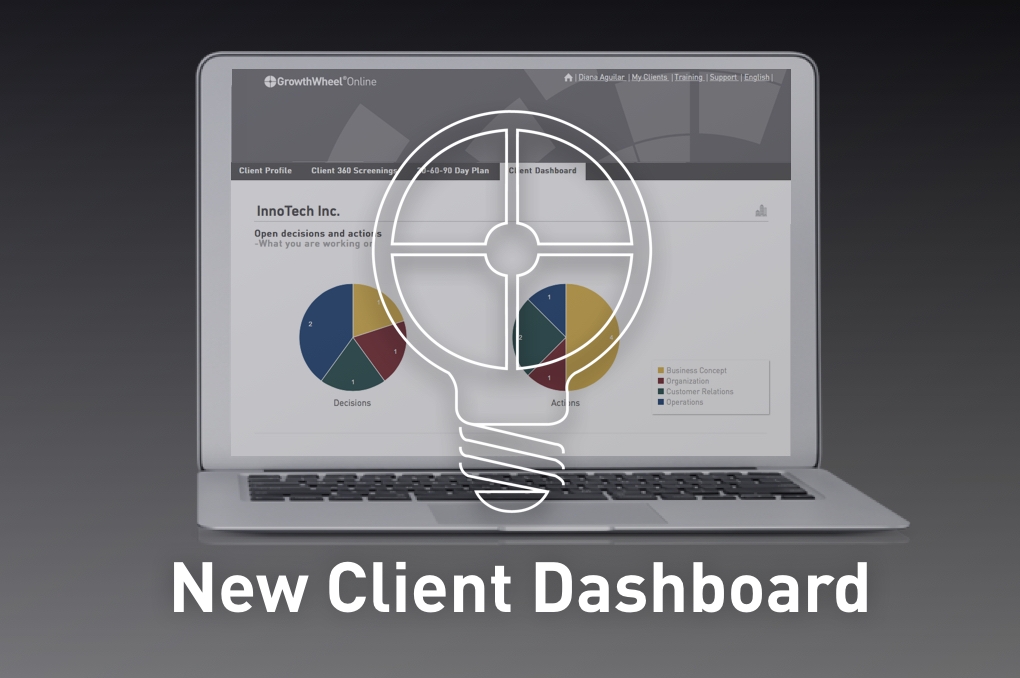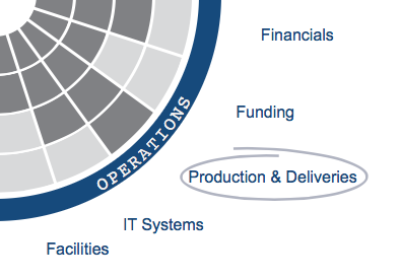Share a client with your colleagues
- and start working together
In this release we have focused on one of the most requested features: sharing a client with a colleague.
You can now share one or more clients with your colleagues - and they can share their clients with you.
You and your colleagues can work together with the client and see all shared information: The client's profile, 360° Screenings, 30-60-90 Day Plan and the Client Dashboard.
#1 Share a client company
Work together on GrowthWheel Online
If you would like to share a client company go to the "Client Profile". Click on the "share" icon to see the list of your colleagues. Select one or more colleagues and click share. Your colleague(s) will now receive an email notification and will be able to see the client company on GrowthWheel Online.
#2 Filter the 30-60-90 Day Plan
You can now filter your 30-60-90 Day Plan. Click on the filter icon and select one of 3 options: "View all", "View un-completed" and "View completed".
#3 Decision and actions due sooner than 30 days?
We added 1 extra column for decisions and actions that have to be completed sooner than 30 days.